Windows上でAndroidアプリを実行できる機能の「Android Apps on Windows 11」を触り始めてから2ヶ月ほど経過しました。 今回はこの機能を使いこなすための導入手順や使った感想をレビュー記事っぽく紹介します。
なお、この記事では主な端末としてタッチパネルや画面回転に対応したGPD Pocket 3(Core i7版)を使用しています。
Android Apps on Windows 11の導入
まず「Android Apps on Windows 11」というアプリ名が長いくせに略称がないっぽいので、 以下ではコア技術である「Windows Subsystem for Android」の略称である「WSA」で呼びます。
WSAの導入にはWindows 11 22H2が必要です。既にWindows Updateからインストールできるようなので、 まだアップデートしていない場合はアップデートしましょう。
Windows 11 22H2以降が導入されていれば、WSAはAmazonアプリストアのページを開いて「インストール」を押すことで導入できます。 このインストールには結構時間が掛かるようです。
なお、マシンが要件を満たさない場合はインストールを拒否されます。 この要件は現時点では下記の通りとされています。
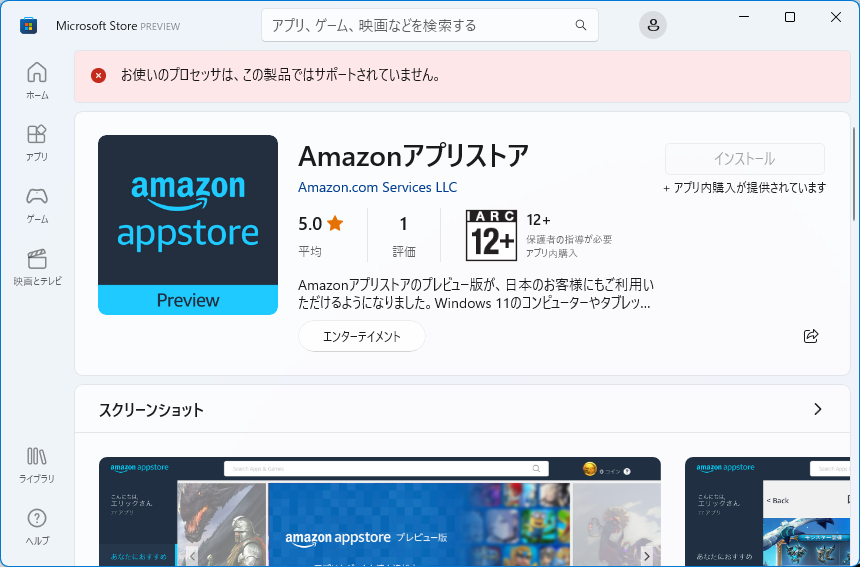
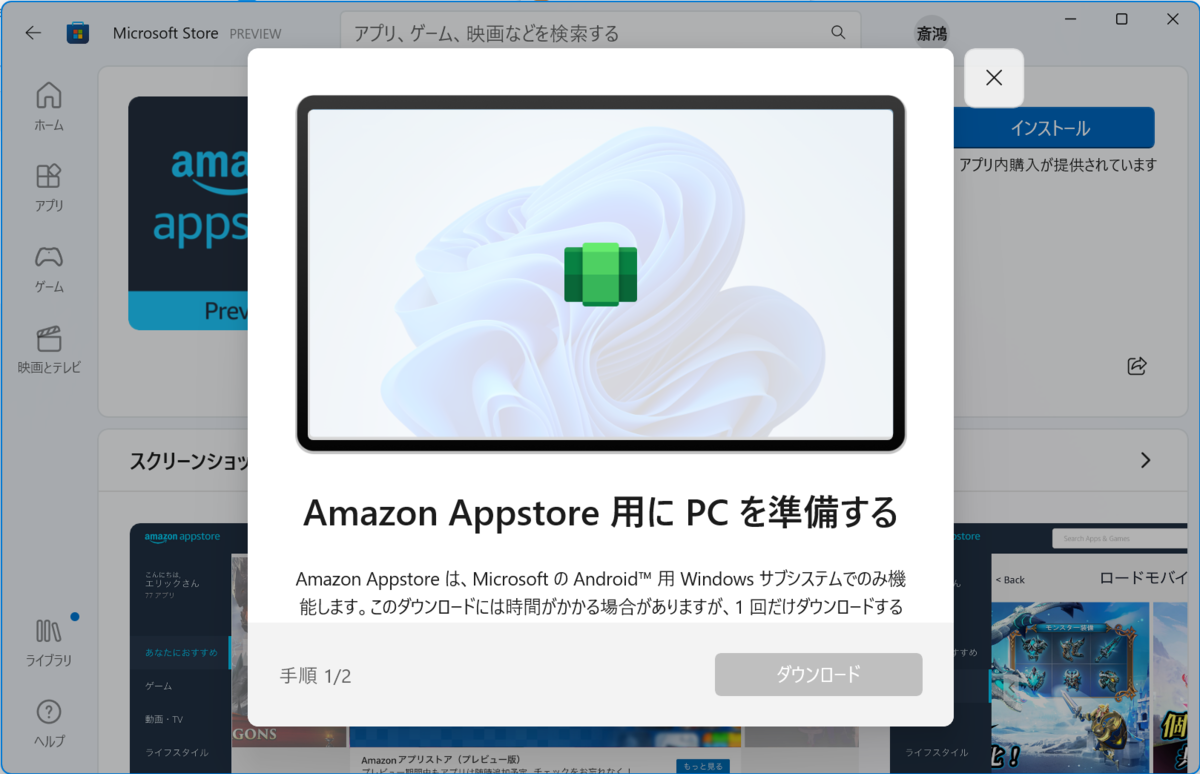
このインストールが終わるとAmazonアプリストアの起動を求められます。 Amazonアプリストア自体もAndroidアプリなので、早速起動してみましょう。
すると「Android™ 用 Windows サブシステムを開始しています...」と言うメッセージと共に数十秒ほど待たされます。 これはWSAのシステムを起動するのに時間が掛かるためで、このシステムが起動している間であればアプリはすぐに起動します。 しかしAndroidアプリを実行していない状態でしばらく経過した場合はこのシステムは自動でシャットダウンされます。 こういった場合やPC起動後などのWSAが起動していない状態ではWSAのシステム起動で待たされることになるため注意してください。
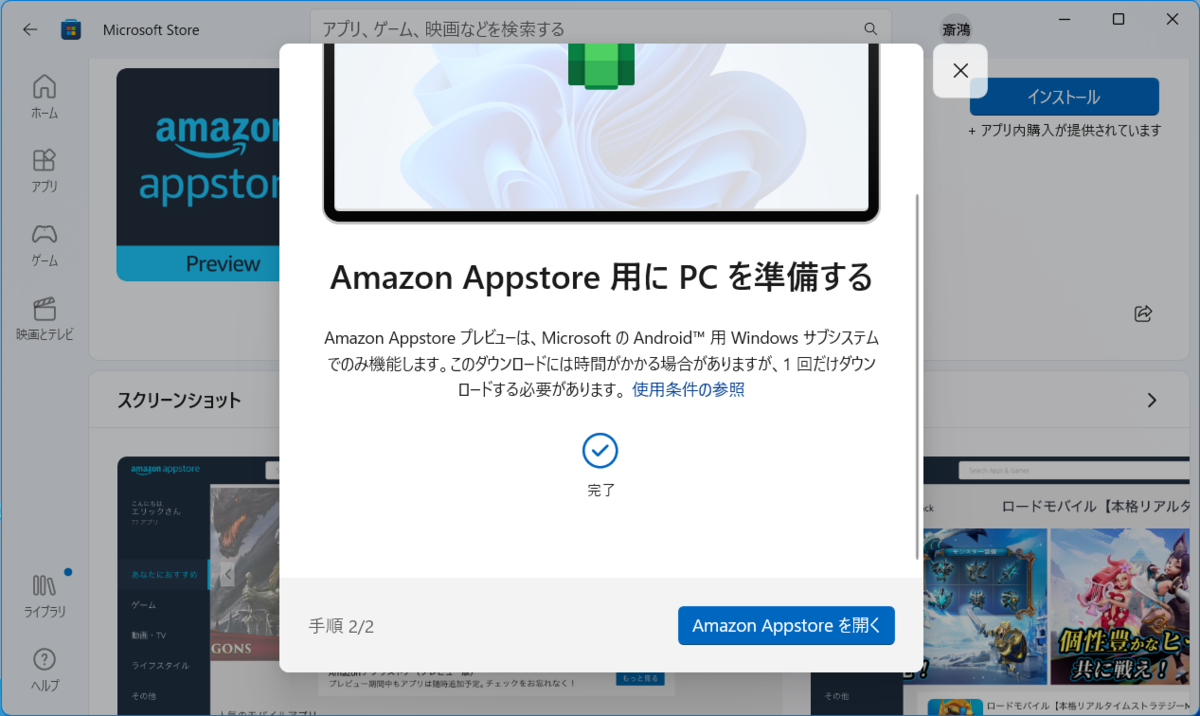
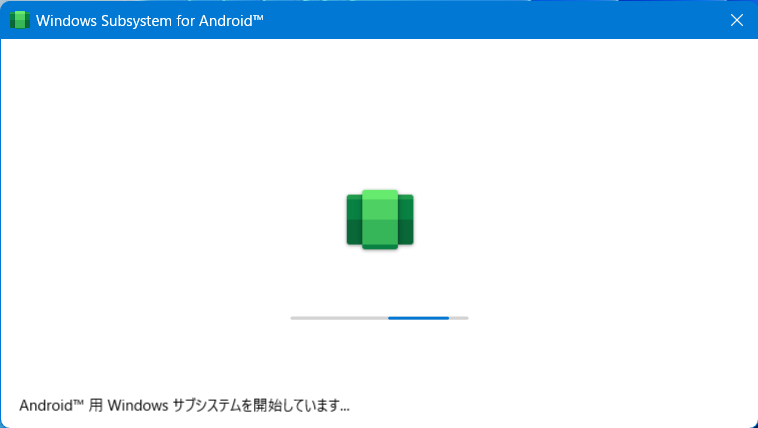
好きなアプリを入れられるようにする
Amazonアプリストアを起動するとログインを求められますが、Amazonアプリストアには使いたいアプリがほとんどなく使い物にならないためここでは使いません。 一般的なAndroidではGoogle Playストアを使いますが、 WSAにGoogle Playストアをインストールすることはできないため、それとは別のストアアプリをインストールします。
まずはAndroidアプリの配布形式であるapkファイルをインストールできるようにするため、開発者モードをオンにします。 Amazonアプリストアをインストールすると、同時に「Android™ 用 Windows サブシステム設定」アプリがインストールされます。 このアプリを使うことで開発者モードをオンにできるほか、WSAに関する様々な設定を変更できます。
と言うわけで、「Android™ 用 Windows サブシステム設定」アプリから「開発者」メニューを開いて開発者モードをオンにします。
これをオンにしたあと「ADB のデバッグを許可しますか?」と表示された場合、「このコンピュータから常に許可する」にチェックを付けて「許可」を押してください。 ここで「拒否」を押すとアプリのインストールができなくなるため注意してください。
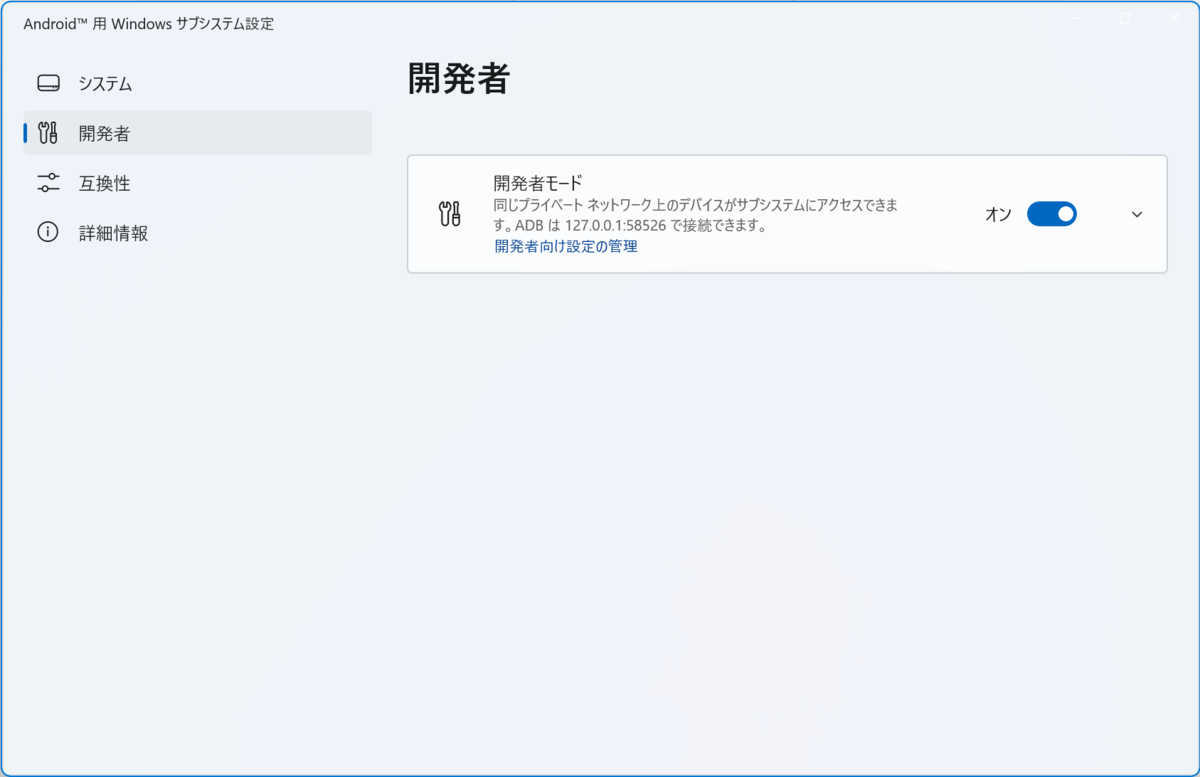

インストーラーからWSA PacManをインストール
次にWSA PacManをインストールします。 最新リリースから「なんちゃら-installer.exe」ファイルをダウンロードし、実行することでインストールできます。 途中色々と聞かれますがインストール場所や関連付けの設定なので全てデフォルトで問題ないでしょう。
WSA PacManがインストールできたらスタートメニューからWSA PacManを起動します。 正しく動作していれば「接続完了」と表示されます。 これにより、apkファイルをダブルクリックしてAndroidアプリをインストールすることができるようになります。
「停止」と表示されている場合はWSAのシステムが起動していない状態です。「オンにする」をクリックして起動してください。
「オフライン」と表示されている場合は開発者モードがオンになっていないため、手順をやり直してください。
apkファイルからF-Droidをインストール
今度はオープンソースアプリ用ストアのF-Droidをapkファイルからインストールします。 トップページの「F-DROIDをダウンロード」からapkファイルをダウンロードして開いてください。 ここまでの手順が正しければ、WSA PacManの画面が開いてインストールができます。
ここで「インストール」ボタンがクリックできない場合はWSAのシステムが起動していないか開発者モードがオンになっていないため、 WSA PacManの導入手順をやり直してください。
このF-DroidだけでもAmazonアプリストアを超えるアプリがあるものの、いつも使っているアプリがあるとは限りません。
F-DroidからAurora Storeをインストール
最後に、様々なアプリをインストールできるようになるAurora Storeをインストールします。 F-Droidを開き、右下の検索ボタンから「Aurora Store」と検索、Aurora Storeをインストールします。 F-Droidではアプリインストール時に警告が表示され、またAurora Storeでは起動時に権限の許可が要求されますが、指示に従って操作すれば問題ないでしょう。 これでGoogle Playで公開されているアプリの多くをインストールできるようになります。
ただx86 Androidに対応していないものなど一部のアプリはインストールできないようです。 こういったアプリでもARM版Windows(Surface Pro Xなど)では動くかもしれません。
Androidアプリを使ってみる
インストールしたAndroidアプリは通常のWindowsアプリと同様に管理されます。 つまりスタートメニューやタスクバーから起動することができますし、Windowsの設定アプリでの管理(アンインストールなど)もできます。
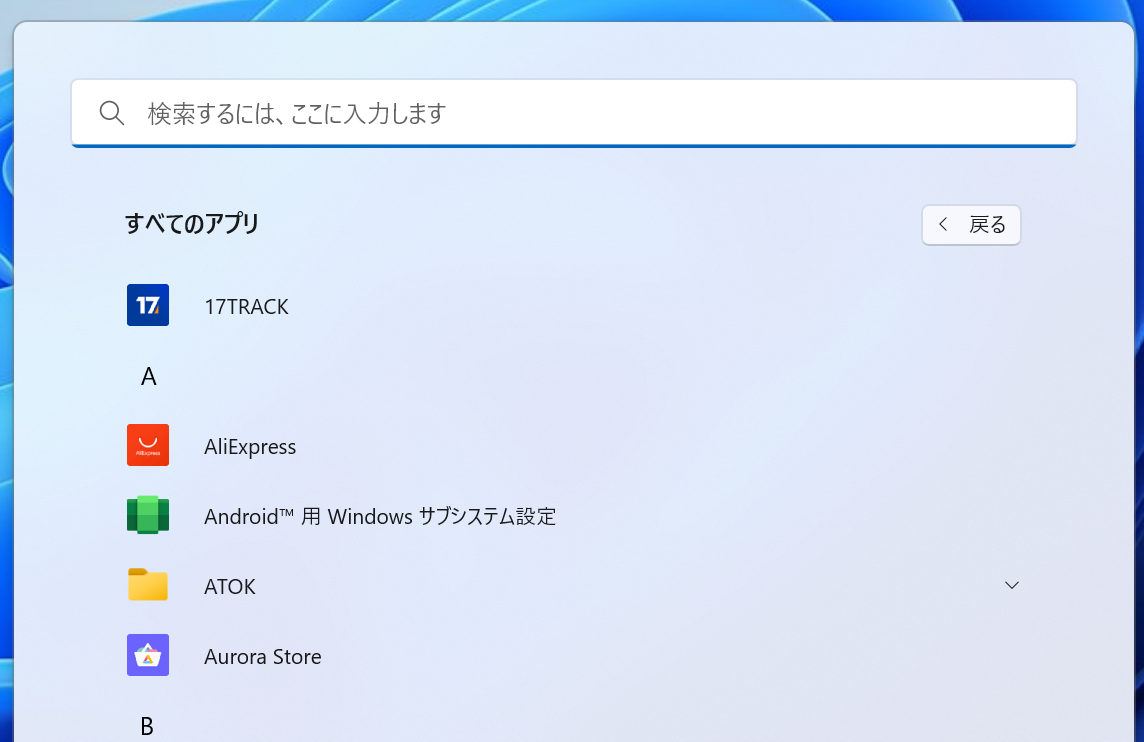
というわけで、アプリを起動してみましょう。
ブラウザや会員制アプリなどを使うと分かりますが、Androidアプリの入力欄を使うときはWindows側のIMEが使われます。 つまり、IMEに登録した単語もいつも通りAndroidアプリにも入力することができます。 これめっちゃ便利じゃないですか?便利ですよね。はい、便利です。
逆にAndroidのキーボードアプリを使うことはできないようですが、 キーボードのない端末でもスクリーンキーボードをWindowsアプリ同様使えるため問題ないでしょう。
また戻るボタンはタイトルバー左端にあります。これを使ってページを戻る、アプリを終了させるといったことが可能です。
また、Androidの共有機能を使ったときにはそのファイルをWindows側に持ってくることができます。 現時点ではこれを使って共有したファイルはダウンロードフォルダに保存されるようです。
その他にも、以下のような細々としたWindowsとの連携機能があります。
ディープリンクが使える
AndroidアプリのディープリンクがWindows側にも登録されるので、Windows側のブラウザからAndroidアプリに飛ぶこともできます。
Web版BookLiveの本棚から右側のスマートフォンで読むボタンを押すとBookLiveアプリが開きますし、 Windows側ブラウザのUAをAndroidにした上でTwitterを開けば「アプリを開く」ボタンからTwitterアプリが開きます。
また、以下のようなURLをブラウザで開いても同様に動作します。
twitter://status?id=20
アプリIDでAndroidアプリを開ける
wsaプロトコルとアプリIDを使い、WindowsからAndroidアプリを開くことができます。
アプリのIDを確認しておき、wsa://アプリIDとすることで開くことができます。
例えば設定アプリを開くならこんなリンクを用意します。
wsa://com.android.settings
WSAの制限
これまで紹介してきたようにWSAは非常に便利ではありますが、いくつか制限があります。 現時点で気付いたものを紹介します。
Google PlayやGoogle開発者サービスなどが使えない
Google PlayやGoogle開発者サービスなどのコアアプリが入っていないため、PUSH通知やGPSなどを使うことができません。
とは言えこれら機能を使うアプリでも、機能が使えないだけで動くものがほとんどです。 AliExpressは起動時点でクラッシュするようですが、私が現時点で遭遇したクラッシュするアプリはこれだけです。
なお非公式のツールを使ってGoogle開発者サービスなどを入れることはできるものの、 WSAのアップデートができなくなるなど少なくない支障があるためおすすめできません。
Core i3・Ryzen 3000に満たないマシンでは使えない
普通のデスクトップやノートPCならこの辺のCPUを積んでるのでいいんですが、タブレットPCではCore m3やCeleronが使われてたりするので使えません。
私は布団用にSurface Go 2を使ってるのですが、まさにCore m3搭載でWSAが使えません。 次のモデルであるSurface Go 3ならCore i3なのでWSAを使えるものの、 既に発売から1年経過しているので次期モデルの登場を考えると買い換えるか悩みます・・・。
カメラを使えない
Windowsにカメラを接続していても、Android側にはカメラは提供されないようです。
例えばQRコードのスキャンはAndroid側ではできないため、Windows側でスキャンした結果をコピペする、といった操作が必要です。
センサーが使われない
Windowsの画面回転に対応したデバイスでは加速度などのセンサーが搭載されているはずですが、これらのセンサーをAndroidから使うことはできないようです。
つまり、端末を傾けて遊ぶゲームのようなアプリを使うことはできません。
しばらく使ってみた
現在は以下のアプリを日常的に使っています。
- gReader Pro
- Fitbit
- 17track
- PS App
朝起きたらgReader Proでフィードを消費し、Fitbitで睡眠時間をチェックします。 時々17trackを眺めてAliExpressで注文した荷物がどこにいるのかを眺めてニヤニヤし、PS5でゲームをしたあとはPS AppでスクショをPCに移します。
これらのアプリを使っていてもAndroid端末と同様に動作しています。 動作にも重さを感じることはありませんが、CPUをそこそこ使うため端末が熱を持つことがあります。
私が使っているGPD Pocket 3はタッチパネル端末なので自然に操作できますが、 普通にキーボードとマウスで操作する場合は結構厳しそうな気がします。 そういう場合はタッチパネル搭載のポータブルモニターなどを使うと便利でしょう。 ポータブルモニターはサーバーに入るときなども重宝するため、一台は持っておくと良いと思います。

感想
日本で使えるようになった8月19日からはまだ2ヶ月ほどではあるものの全体的に完成度は高いように思います。しかし不満点が2つあります。
1つ目はWSAの起動に数十秒ほど待たされることです。 初期設定ではしばらくするとWSAシステムが終了するようになっているため、 たまにアプリを実行するといった使い方では毎回待たされることになります。 長時間未使用の場合ではシャットダウンするのではなくハイバネート的な仕組みにしてすぐ復帰できるようにするなど改善を期待したいところです。
2つ目はアプリ終了時のフォーカス移動です。 普通のAndroidでは戻るボタンを連打してアプリを終了させることがよくあります。 WSAでもタイトルバー左端の戻るボタンを押すことでアプリを終了させることができるものの、 終了後のフォーカスが「WSAの中での前回のアプリ」に行ってしまうのが残念です。 ×ボタンではWindowsアプリにもフォーカスが行くので、挙動を合わせて欲しいところです。
総じて、ちょっとした不満はあるものの日常的に使うことに支障はなく、 布団の中に持ち込む端末をAndroidからWindows機に乗り換えても十分やっていけるレベルです。 Androidスマホを使っている人なら今使っているアプリをほぼそのままWindowsで使えるので、取り敢えずWSAを導入しておいて損はないでしょう。
支援のお願い
記事が参考になった場合はよろしければ活動支援をお願いします。 現在無職のため、皆さんの支援で記事とあずんひの懐が潤います。










